【PC・スマホ完全対応!】Exness口座開設方法徹底解説!5分で完璧な手順!
⇩こちらからポチっとクリックして応援よろしくお願いします!

STEP1. 新規会員登録
STEP1-1. Exness公式サイトを開く
まずは、Exness公式サイトで会員登録をして、会員ページへログインできるようにします。
以下のボタンよりExness公式サイトを開いてください。
STEP1-2. 会員情報の登録
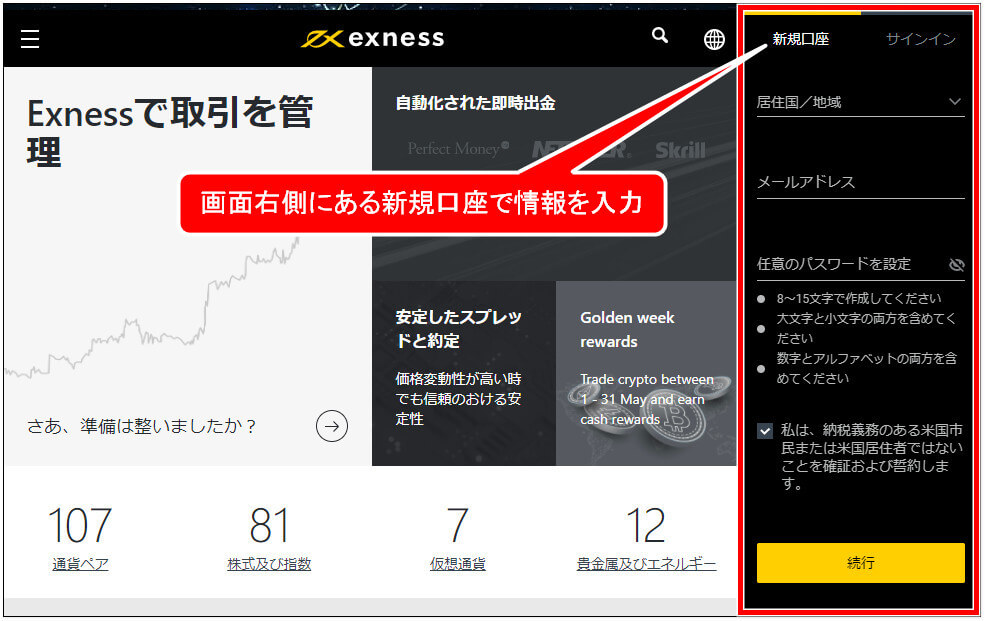
「新規口座」では、「居住国/地域」、「メールアドレス」、「任意のパスワード」を入力し、
同意事項にチェックを入れたら「続行」をクリックします。
記入例及び入力ルールについては、画像下で解説します。
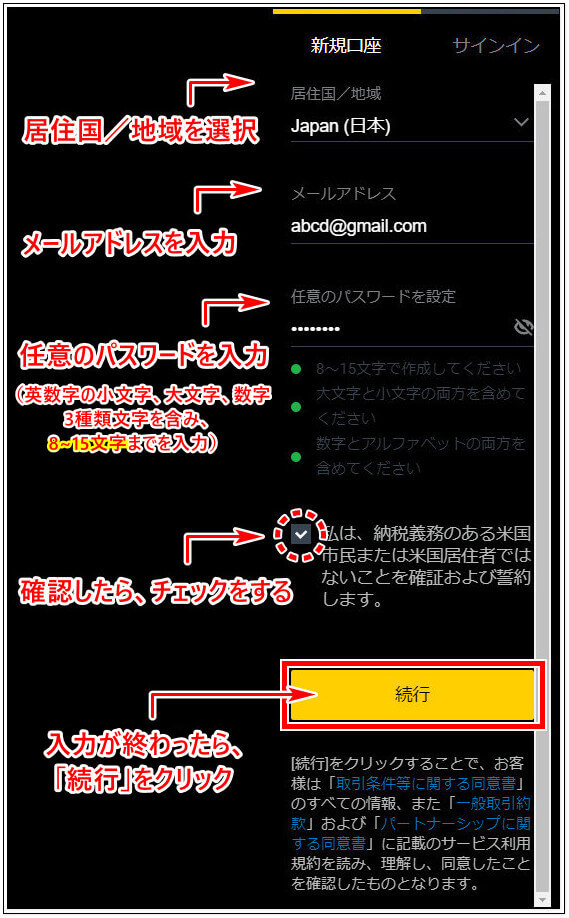
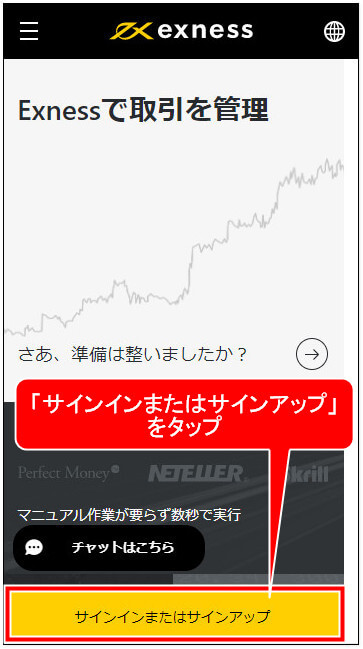
「新規口座」では、「居住国/地域」、「メールアドレス」、「任意のパスワード」を入力し、
同意事項にチェックを入れたら「続行」をタップします。
記入例及び入力ルールについては、画像下で解説します。
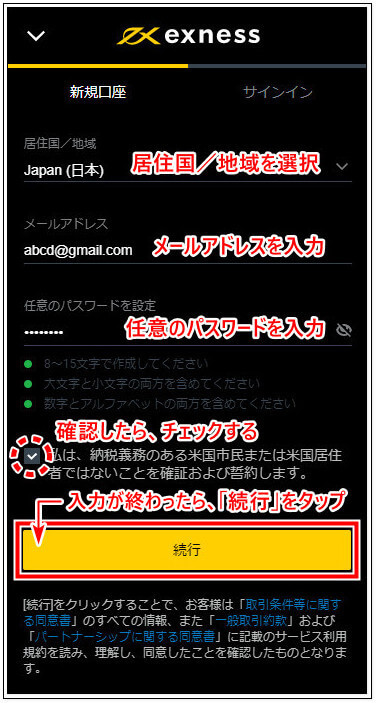
| 居住国/地域 | Japan(日本)(リストから選択) |
|---|---|
| メールアドレス | abcd@gmail.com |
| パスワード | Aaaa0123 |
※パスワードのルール
パスワードに使用する英数字は、
「小文字」、「大文字」、「数字」を1文字以上含め、文字数を8~15文字で設定してください。
例) A aaa 0123で8文字になります。
STEP1-3. 会員ページにログイン
新規会員が完了すると、以下のようなExness会員ページが開きます。
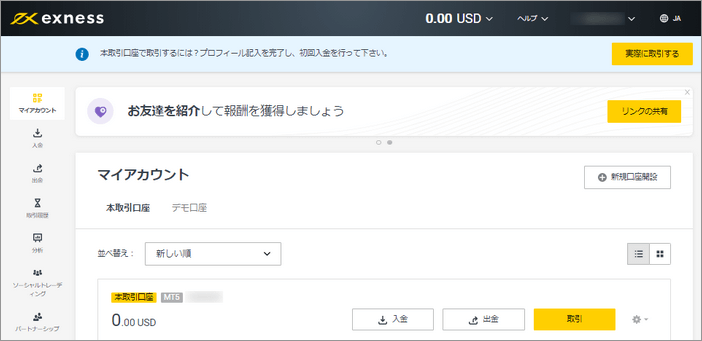
この後の作業はこの会員ページから行っていきます。
まれにですが、上記画像とは異なる古い会員ページが表示される場合があるようです。
もし「上記の画面が表示されない」または「表示される画面が上記の画像と違う」という場合は、公式サイトTOPからログインし直して下さい。
STEP2. 個人情報を入力
STEP2-1.「実際に取引する」ボタンを選択
⇩PC画面⇩
個人情報の入力が未完了の場合、会員ページ上部に「本取引口座で取引するには~~」というメッセージが表示されます。
「実際に取引する」ボタンをクリックして、個人情報の入力画面に進んで下さい。
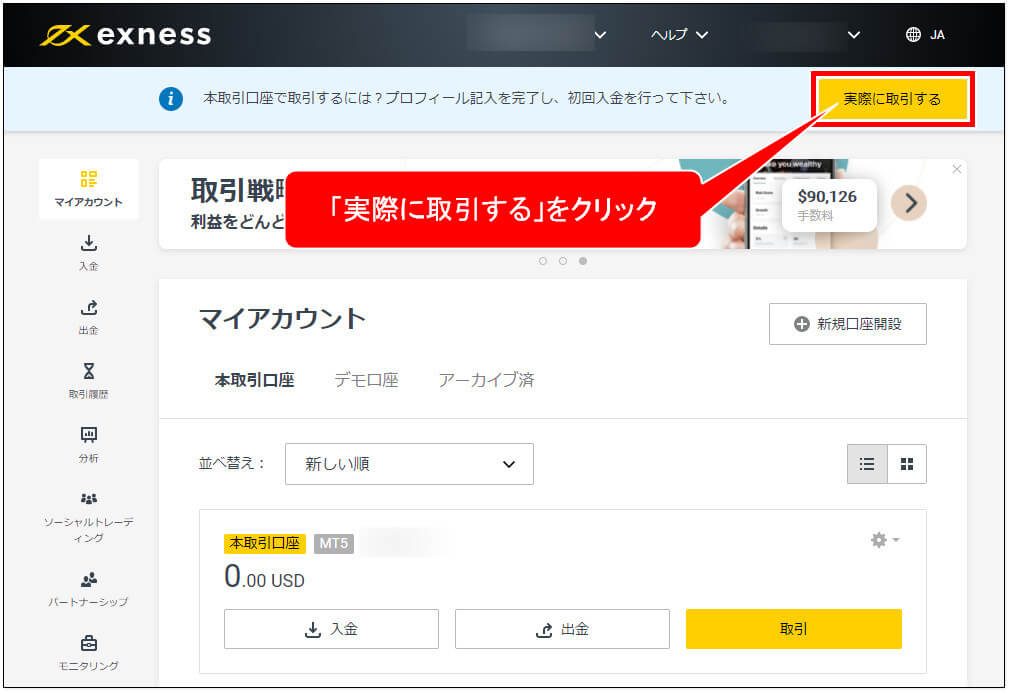
⇩スマホ画面⇩
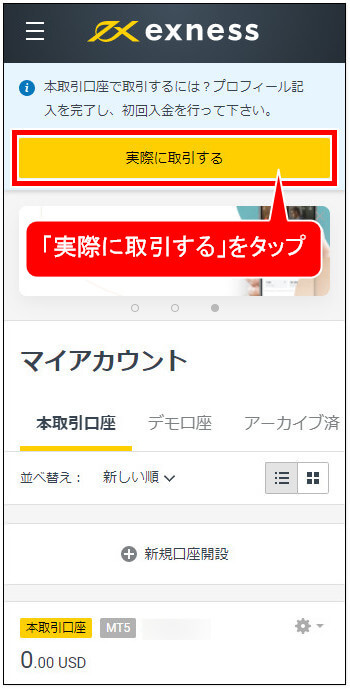
STEP2-2. メールアドレスの認証
まずは登録したメールアドレスの確認を行います。
「コードを受信する」をクリックして下さい。
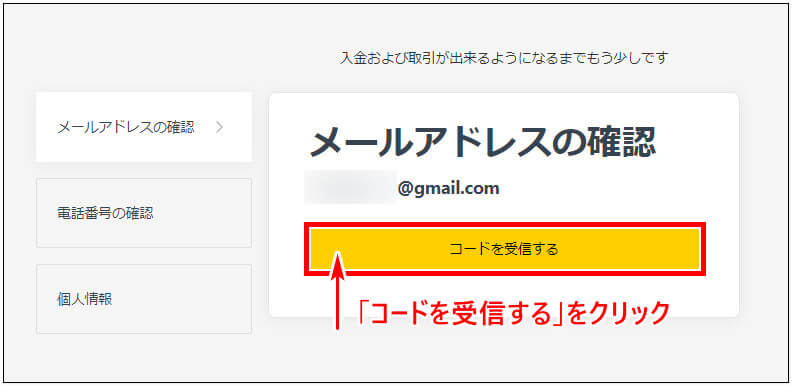
すると、登録したメールアドレス宛に以下のような形で確認コードが届きます。
確認コードをコピペするかメモをして、メールアドレス登録画面に戻りましょう。
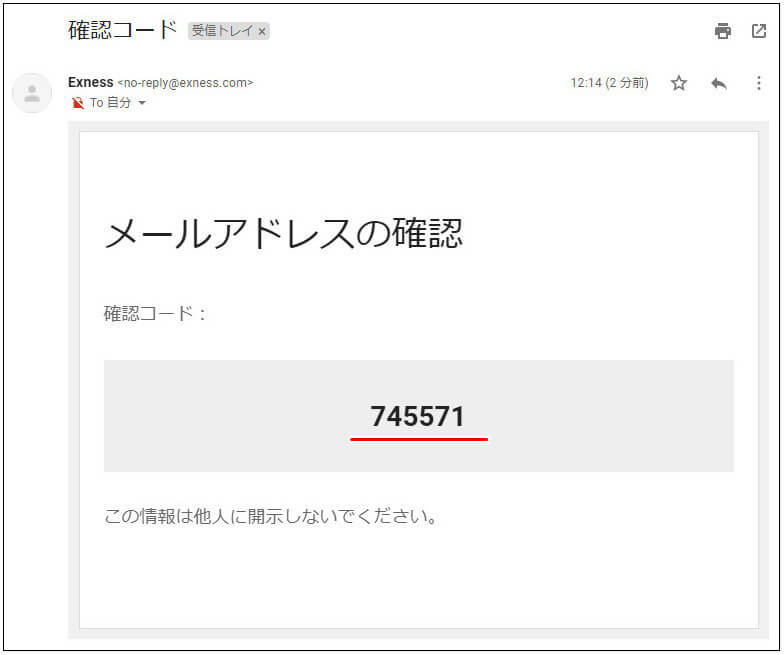
「メールからの認証コード」に確認コードを入力し、「続行」をクリックします。
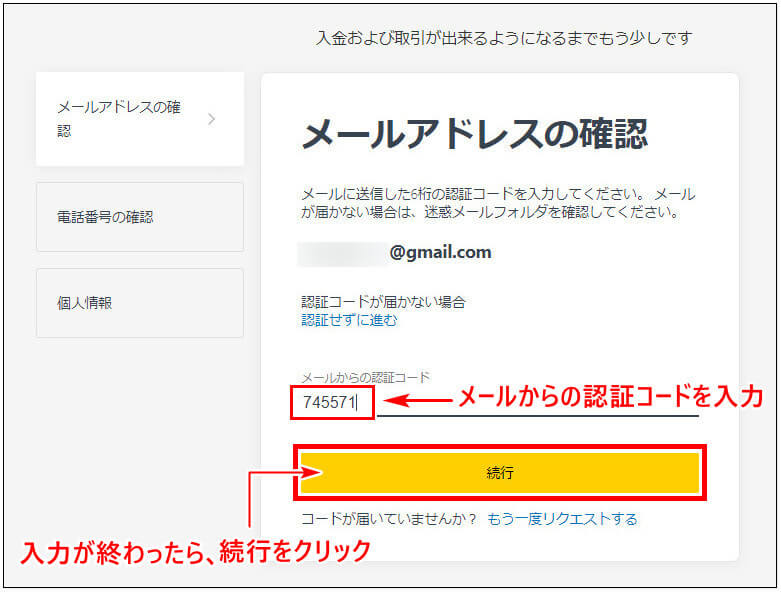
時間切れなどでコードが入力できなかった場合は、「もう一度リクエストする」をクリックして、確認コードを再度取得し、再入力を行って下さい。
正しく入力できれば、「電話番号の確認」という画面に進みます。
STEP2-3. 電話番号の登録と認証
次は電話番号の登録と認証です。
SMSが受信できる携帯電話番号入力してください。
電話番号の最初の「0」を外して入力します。
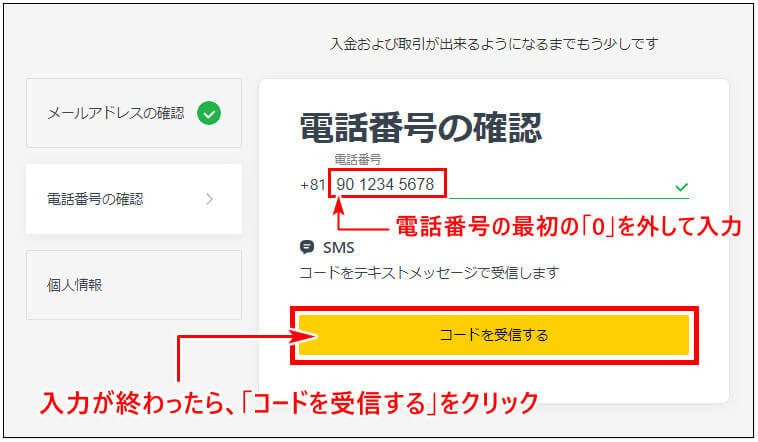
| 電話番号 | 9012345678(最初の0は入力しない) |
|---|
コードの「+81」は日本の国番号で、国際電話を利用する時に用いられる番号です。
「+81」の後に続く電話番号は、最初の「0」が不要になります。
例:09012345678 = +81 9012345678
上記で入力した電話番号あてに、6桁の認証番号が書かれたSMSが送られてきます。
SMSの発送から60秒以内に認証番号を「認証コード」に入力し、「続行」をクリックします。
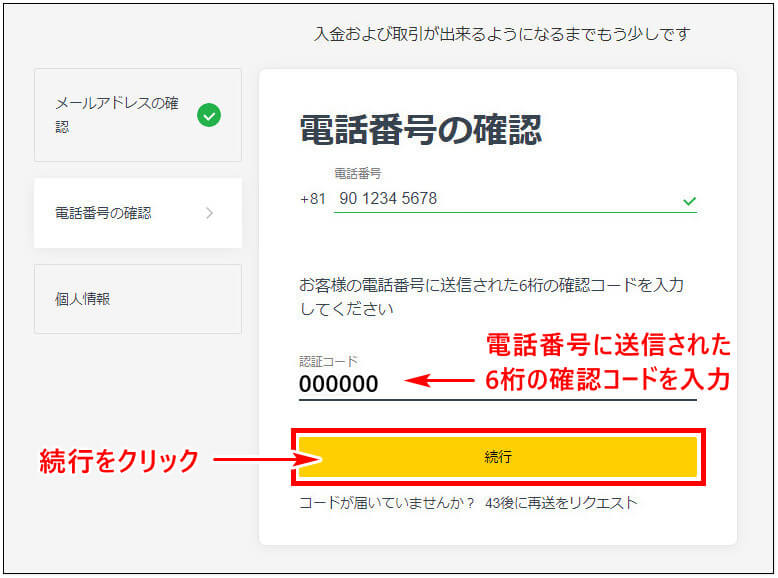
認証に成功すると、「個人情報」という画面に進みます。
STEP2-4. 個人情報の入力
「個人情報」の画面では、あなたの「名」、「姓(苗字)」、「生年月日」、「住所」をローマ字表記で入力します。
いずれも、後で提出する証明書類と一致している必要があります。
英語で住所を書く方法は画像下で解説しています。
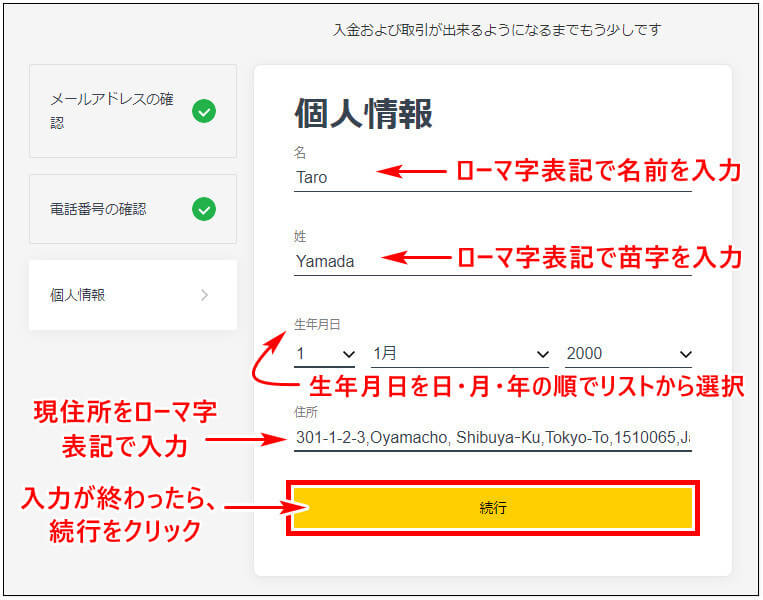
| 名 | Taro(身分証明書の記載通りに記入) |
|---|---|
| 姓 | Yamada(身分証明書の記載通りに記入) |
| 生年月日 | 01日、01月、2000年(日・月・年の順番に注意) |
| 住所 | 301-1-2-3,Oyamacho, Shibuya‐Ku,Tokyo-To,1510065,Japan |
STEP2-5. 「認証を完了させる」ボタンを選択
個人情報を入力して「続行」をクリックし、画面に「完了です!」と表示されれば、STEP2は完了です。
「認証を完了させる」ボタンをクリックして、「プロフィール」という画面に進みましょう。
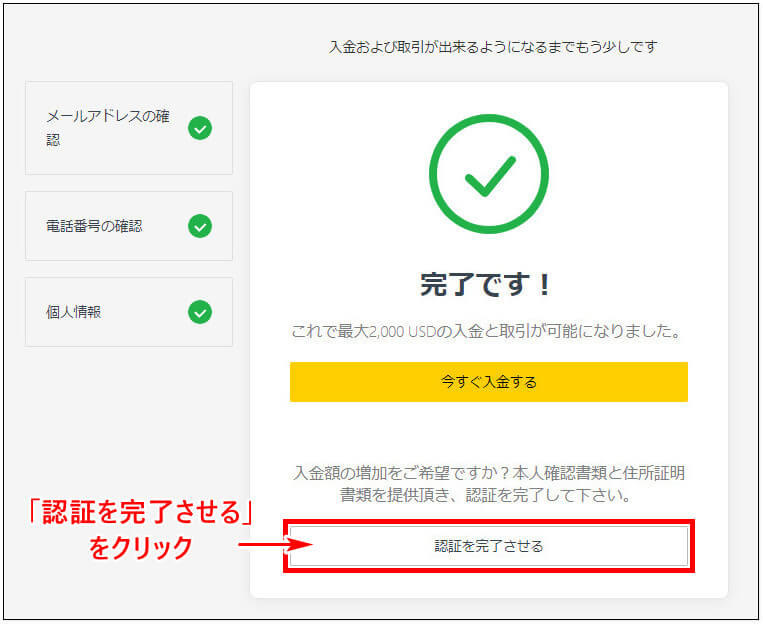
STEP3. 本人・住所確認書類の提出
ここからは「本人確認書類」と「住所確認書類」の2種類の画像を提出して、取引口座の認証を受ける作業となります。
まずは、用意できる提出書類が有効なものであるか確認し、提出用にスマホなどで撮影しましょう。
STEP3-0. 提出書類の確認と撮影
Exnessで提出書類として有効な書類は以下の通りです。
本人確認書類とは、「写真と氏名がはっきりと判別できる、政府発行の書類」を意味し、Exnessでは以下のような書類が有効です。
- パスポート(有効期限内)
- 運転免許証
- 国民IDカード
- 永住許可
住所確認書類とは「独立した信頼のある発行元から発行された、氏名と住所が明記されている書類」であり、同時に「過去6ヶ月以内に発行され、発行日が確認できる書類」が利用可能です。
以下は、住所確認書類として有効な書類の一例です。
- 納税通知/確認書
- 宣誓供述書/居住証明書
- 滞在許可証
- 銀行口座取引明細書
- 政府・自治体により発行された書類
- 公共料金の領収明細書
(電気、水道、ガス、インターネット、固定電話)
書類の用意ができていたら、用意していた提出書類をスマホやスキャナーで撮影します。
本来は有効な書類であっても、写りが悪いと認証ない場合があるので、細部もしっかり確認できるように撮影して下さい。
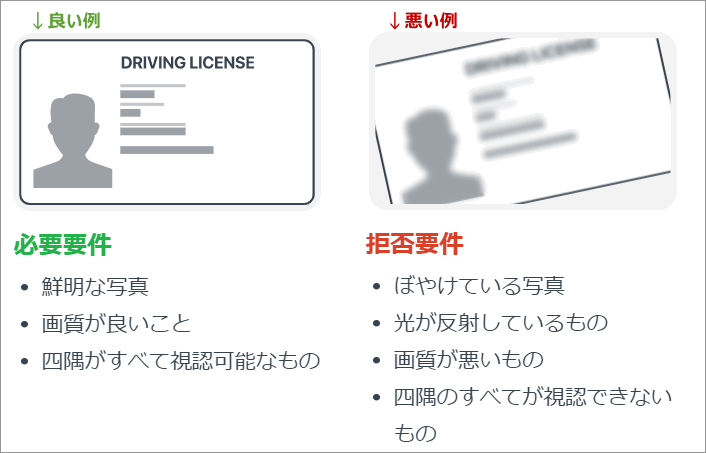
もし「まだ提出書類が手元に無い」という場合は、口座開設作業を中断して、先に書類を用意しましょう。
会員ページからログアウトしてしまった場合でも、再度ログインすれば画面上部に「認証を完了させる」ボタンが表示され、そこから同じように画像のアップロード作業が行えます。
STEP3-1. プロフィールを登録
プロフィール画面では、職業や投資経験に関するアンケートに回答していきます。
回答内容によって審査に影響が出ることはないと思われますので、正直に回答していきましょう。
全て選択できたら「続行」をクリックして下さい。
⇩PC画面⇩
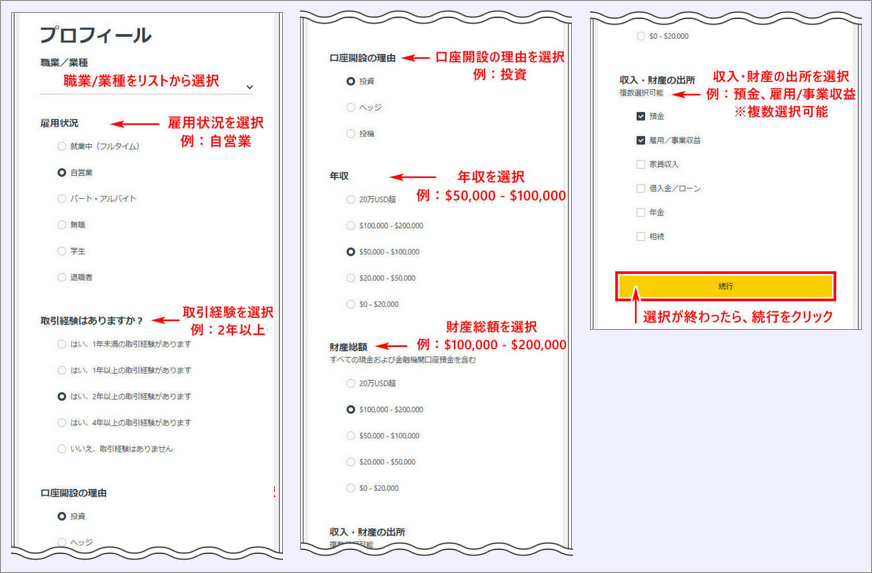
⇩スマホ画面⇩

| 職業/業種 | リストから選択 |
|---|---|
| 雇用状況 | 自営業 |
| 取引経験 | 2年以上 |
| 口座開設の理由 | 投資 |
| 年収 | $50,000 – $100,000 |
| 財産総額 | $100,000 – $200,000 |
| 収入・財産 | 預金、雇用/事業収益(※複数選択可能) |
アンケートの回答後、「続行」をクリックすると、「本人確認書類の認証」という画面に進みます。
STEP3-2. 本人確認書類の提出
提出書類の選択
「本人確認書類の認証」では、まず提出する書類の種類を選択します。
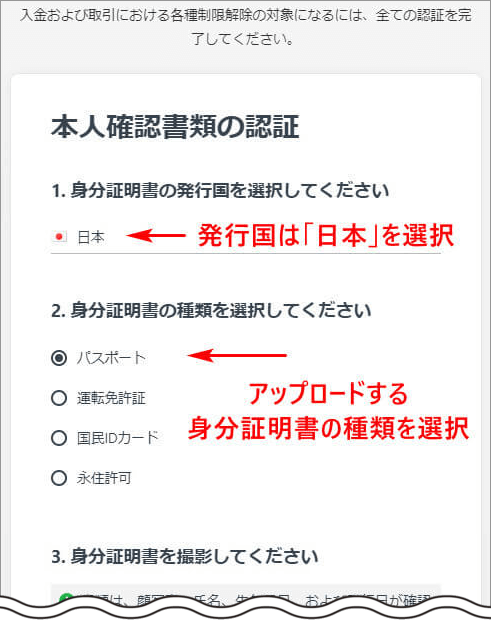
| 身分証明書の発行国 | 日本 |
|---|---|
| 身分証明書の種類 | アップロードする身分証明書の種類を選択 |
本人確認書類のアップロード
「本人確認書類の認証」画面を下にスクロールしていくと、書類画像のアップロードボタンがあります。
「ドキュメントをアップロードする」をクリックして、提出する本人確認書類の画像を選択して下さい。
画像が選択できたら「書類を送信」をクリックします。
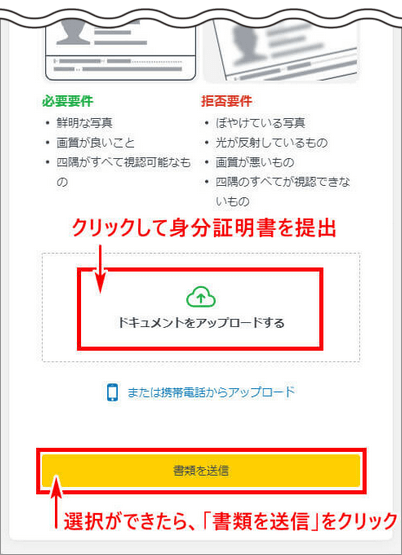
上記手順で本人確認書類の提出は完了し「住所の認証」という画面が開きます。
STEP3-3. 住所確認書類の提出
住所確認書類の撮影
住所確認書類では、提出書類を選択する必要はありません。
少し下にスクロールして「居住証明書をアップロード」をクリックし、提出する住所確認書類の画像を選択して下さい。
画像が選択できたら「書類を送信」をクリックします。
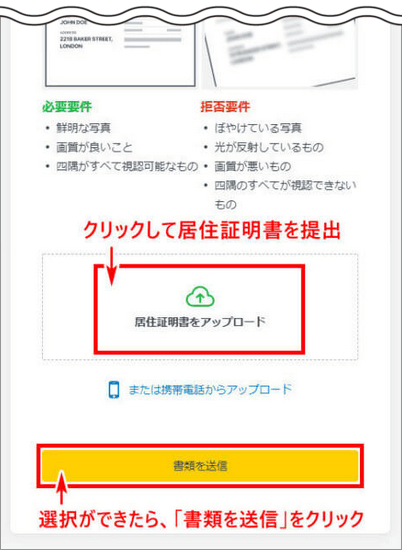
提出書類のアップロードが完了すると「提出頂いた資料は検証中になります。」という画面が表示されます。
後はアップロードした画像が、Exness側で確認されるのを待つだけです。
「パーソナルエリアへ移動する」をクリックして、会員ページのTOPに戻りましょう。
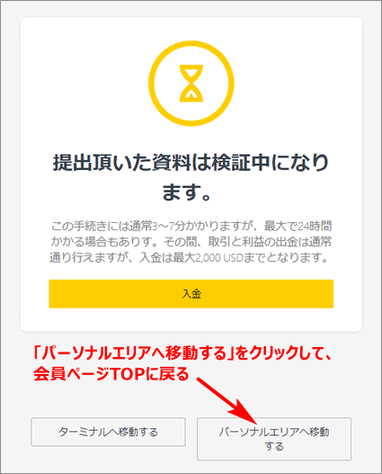
認証の成否を確認する方法
提出画像の確認が完了すると、認証の成否に関わらず、登録したメールアドレスにお知らせメールが届きます。
また、Exness会員ページからでも、認証の成否が確認可能です。
認証が成功した場合
提出書類に不備がなければ、認証が成功し「お客様の取引口座の準備が整いました」という件名のメールが届きます。
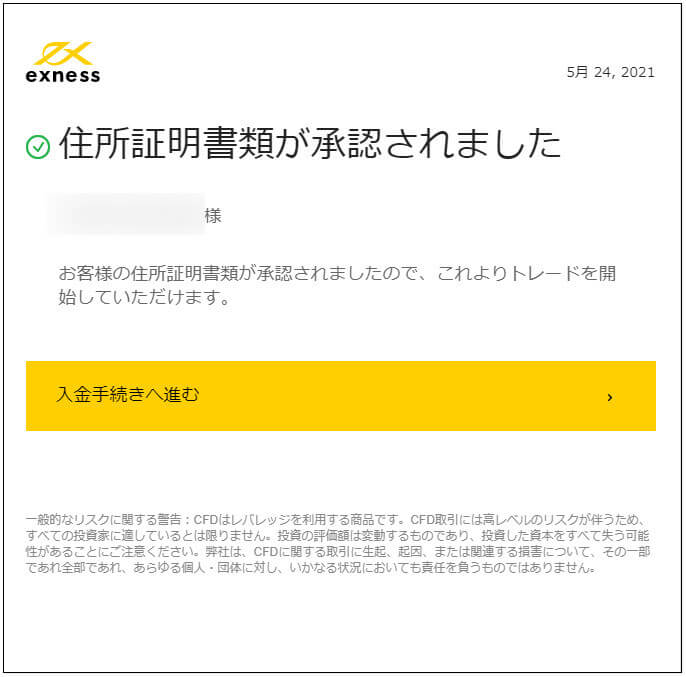
また、Exness会員ページにログインすると、画面上部に「お客様の書類は正常に承認されました!」と表示されます。
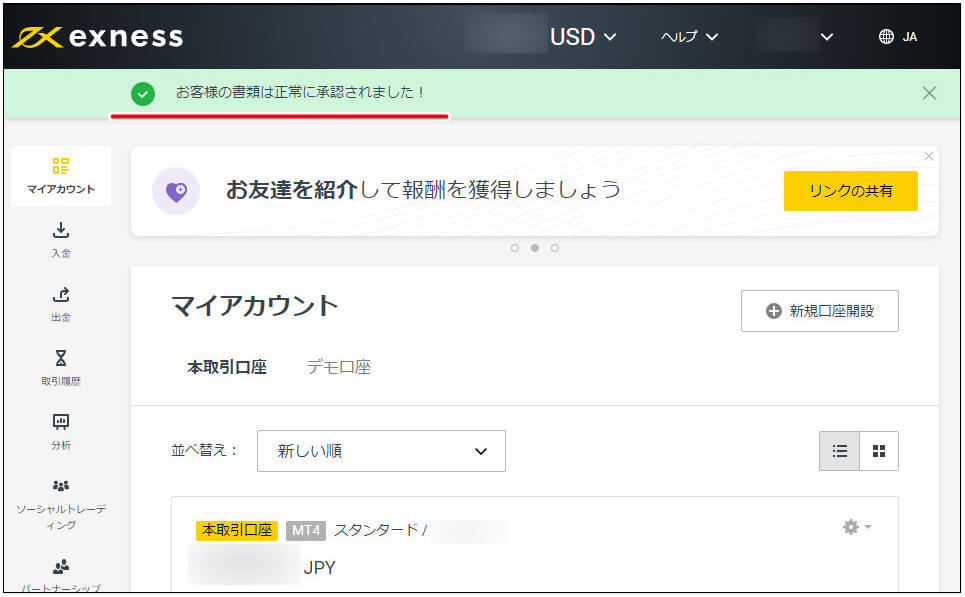
認証が失敗した場合
提出画像の不備により認証に失敗した場合は、「お手続きが必要です:証明書類が確認できません」という件名のメールが届きます。
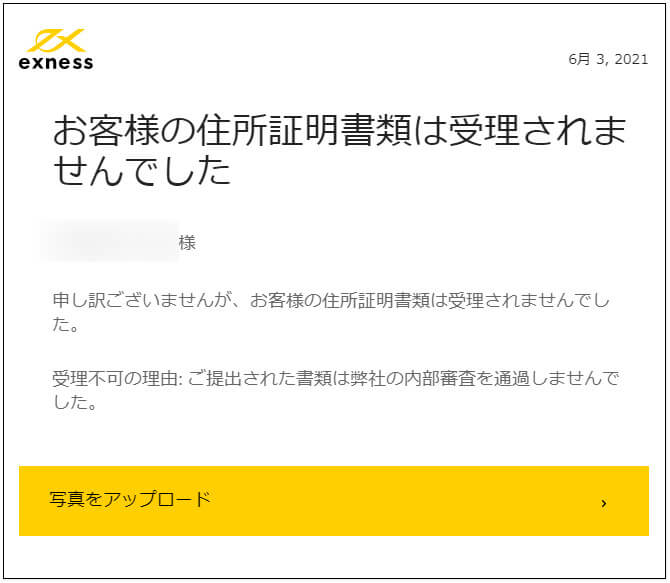
また、Exness会員ページにログインすると、画面上部に「拒否されました」や「古い情報です」といったメッセージが表示されます。
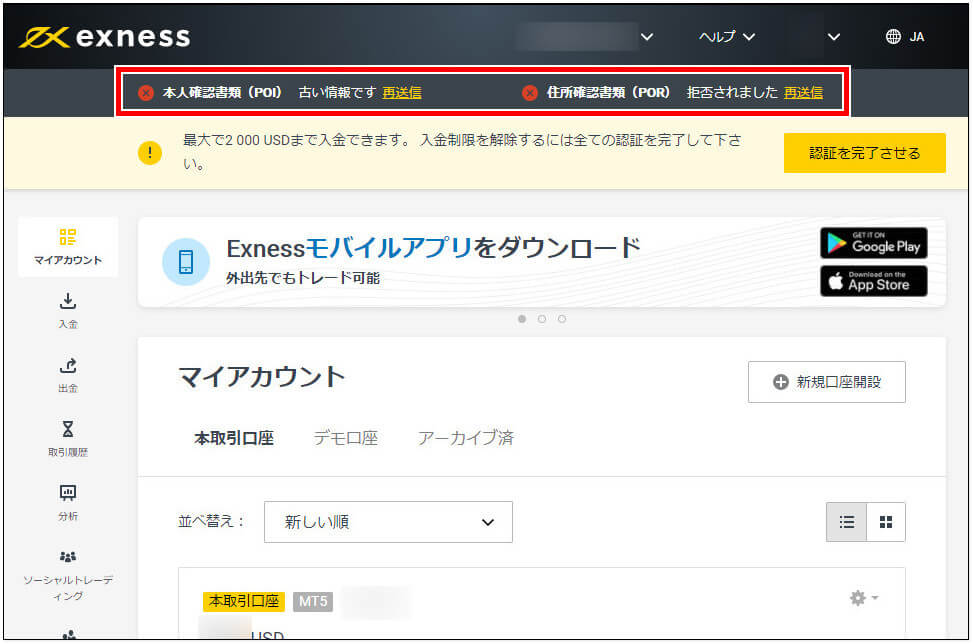
認証に失敗した場合は、会員ページ上部に表示されている「再送信」をクリックして、再度画像の提出作業を行う必要があります。
本人・住所確認書類の提出で前述した提出書類の例や、撮影時の悪い例を確認し、画像が正しく撮影できているか確認して下さい。
Exnessは認証基準が厳しいのか、当サイト編集部の中には「他のFX会社で大丈夫だった書類画像が弾かれた」というケースがありました。
再提出の際は「ちゃんと詳細が確認できるか」「四隅が見切れていないか」など、細かい所まで注意深く確認するようにしましょう。
取引口座の設定はどうなるの?
「口座開設が完了って、口座タイプとか選んでないけどどうなるの?」と思った方もいるかもしれません。
実はExnessでは、口座開設の完了時にリアル口座が1つ、自動的に開設されています。
しかし、この自動的に開設された取引口座は、口座タイプやプラットフォーム、基本通貨等が勝手に決められてしまっているので、
取引口座の設定を自分好みにしたい場合は、追加口座を開設しましょう。
追加口座・デモ口座開設方法
STEP1. 会員ページにログイン
追加口座の開設はExness会員ページから行います。
以下のボタンから、Exness公式サイトに進んで下さい。
上記のボタンからExness公式サイトへアクセスしたら、
画面右側にある「サインイン」をクリックします。
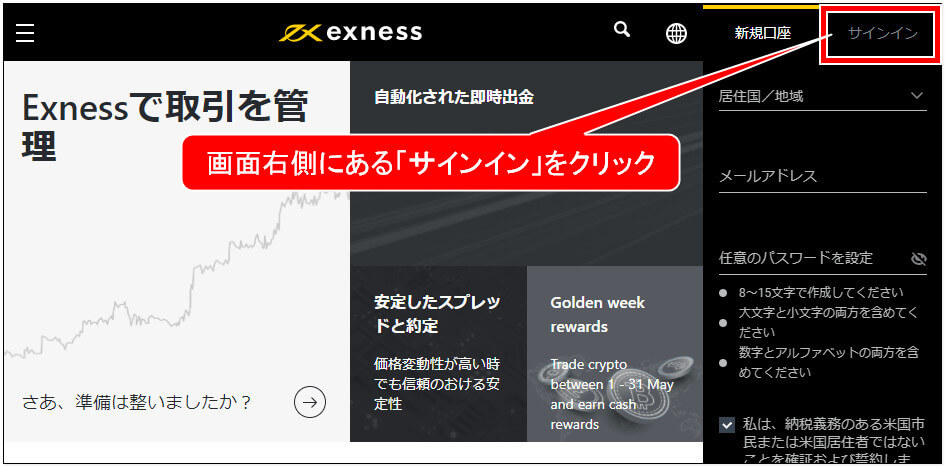
「サインイン」をクリックしたら、登録したメールアドレスとパスワードを入力して、「続行」をクリックします。
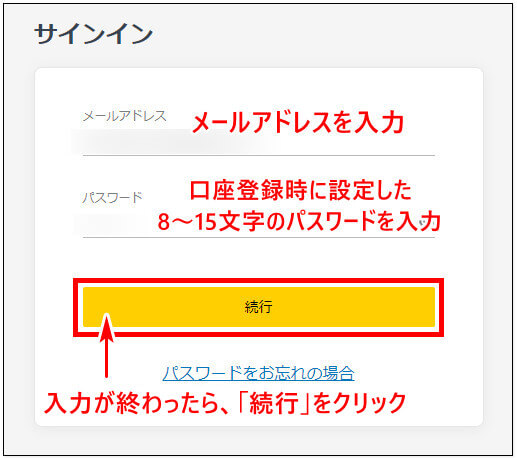
以上の手順でExness会員ページに進めます。
ログインできない場合は、入力したログイン情報が間違っている可能性があるので、再度入力を試してみて下さい。
何度入力してもログインできない場合は、登録したパスワードの方を間違えている可能性があります。
「パスワードをお忘れの場合」をクリックして、パスワードの再設定を行って下さい。
STEP2.「新規口座開設」を選択
会員ページにログインしたら、「マイアカウント」という項目にある「新規口座開設」をクリックします。
⇩PC画面⇩
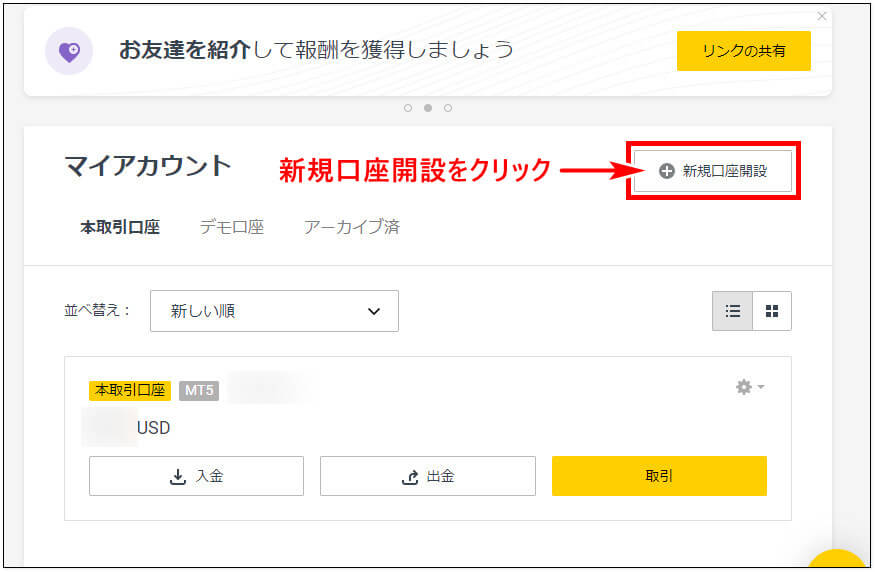
⇩スマホ画面⇩
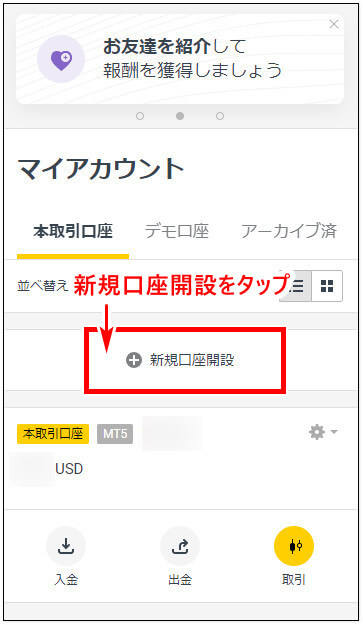
STEP3. 口座タイプを選択
口座のタイプは「スタンダード口座」、「ロースプレッド口座」、「ゼロ口座」、「プロ口座」の4種類から選べます。
リアル口座を作る場合は希望口座タイプの「本取引口座開設」ボタンをクリックします。
デモ口座を作る場合は希望口座タイプの「デモ取引を試す」ボタンをクリックしてください。
⇩PC画面⇩
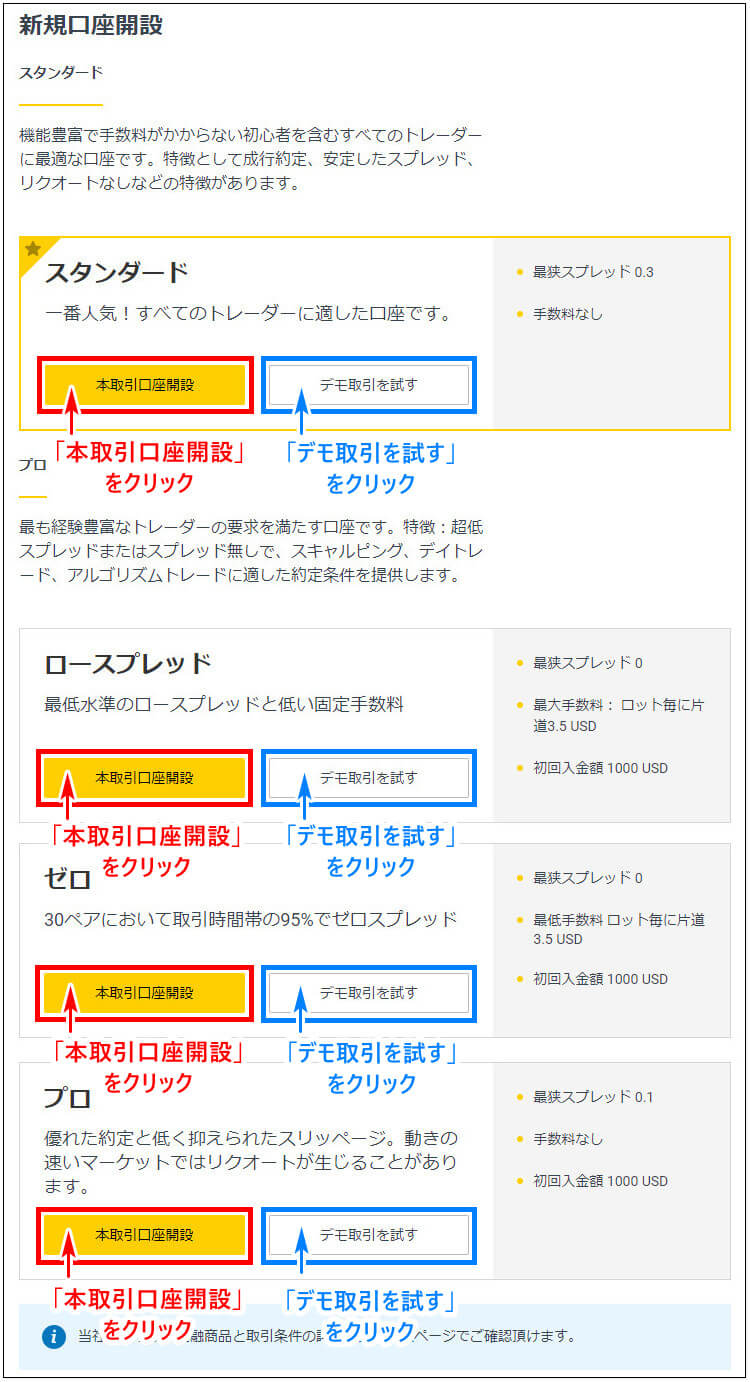
⇩スマホ画面⇩

STEP4. 詳細を入力して開設完了
「本取引口座開設」および「デモ取引を試す」ボタンをクリックすると、追加口座の詳細を入力する画面が開きます。
「取引プラットフォーム」「最大レバレッジ」「通貨」「口座パスワードの設定」を順番に入力してください。
全て入力が終わったら、「口座開設」をクリックして下さい。
⇩PC画面⇩
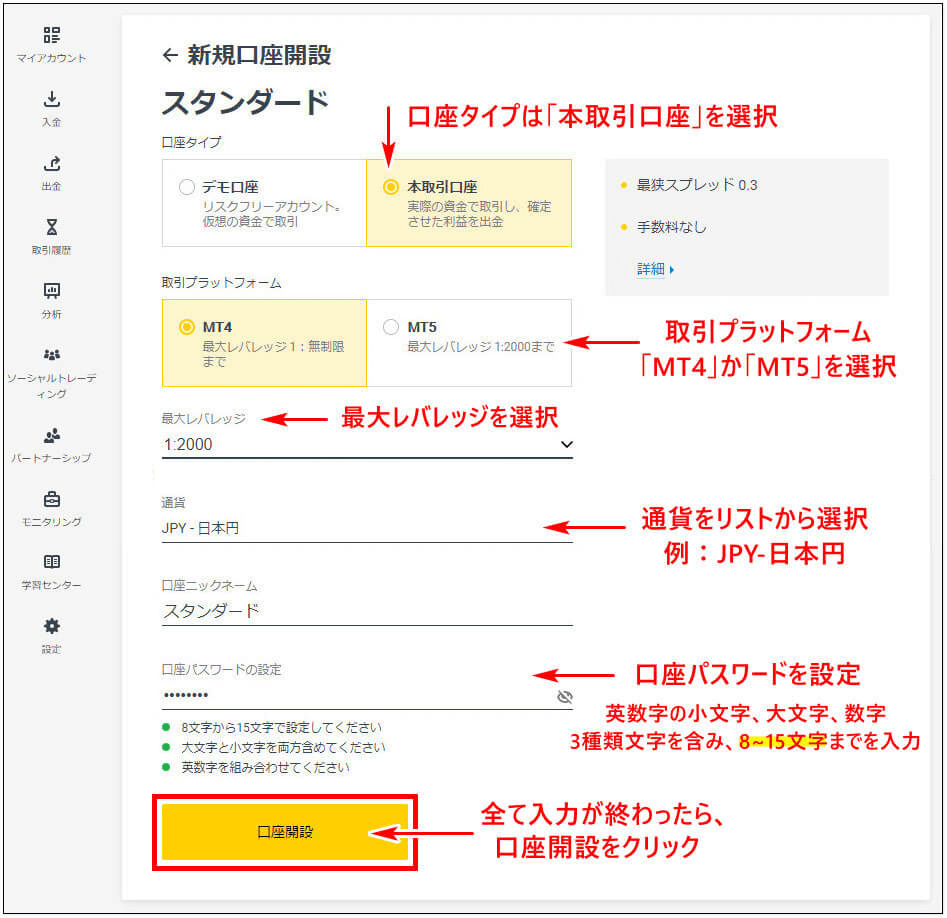
| 口座タイプ | 本取引口座 |
|---|---|
| 取引プラットフォーム | 「MT4」または「MT5」を選択 |
| 最大レバレッジを選択 | 1:2000(条件の達成前は無制限を選択できません) |
| 通貨 | JPY – 日本円 |
| 口座ニックネーム | スタンダード |
| 口座パスワード | Aaaa0123(英数字の小文字、大文字、数字3種類文字を含み、8~15文字までを入力) |
⇩スマホ画面⇩
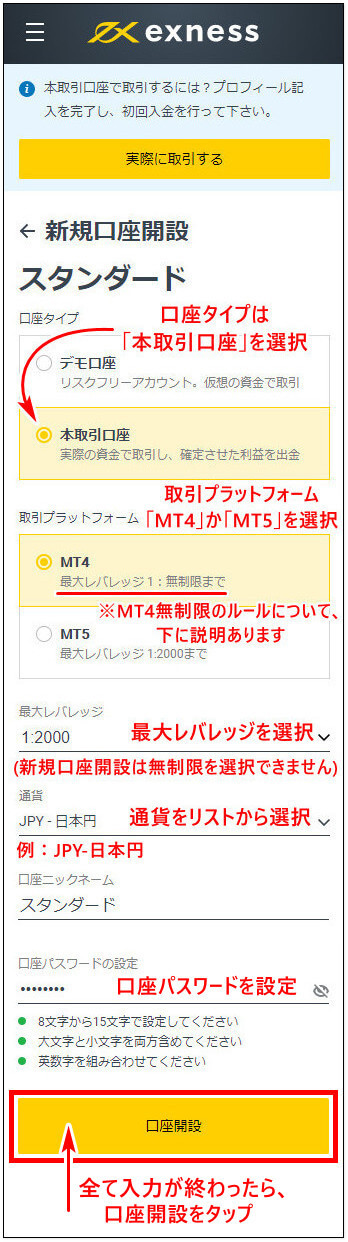
MT4/MT5へのログイン情報を確認する
Exness会員ページにある「マイアカウント」の項目から、「ログイン情報を確認したい取引口座」の歯車アイコンをクリックし、展開されるメニュー内にある「口座情報」をクリックします。
⇩PC画面⇩
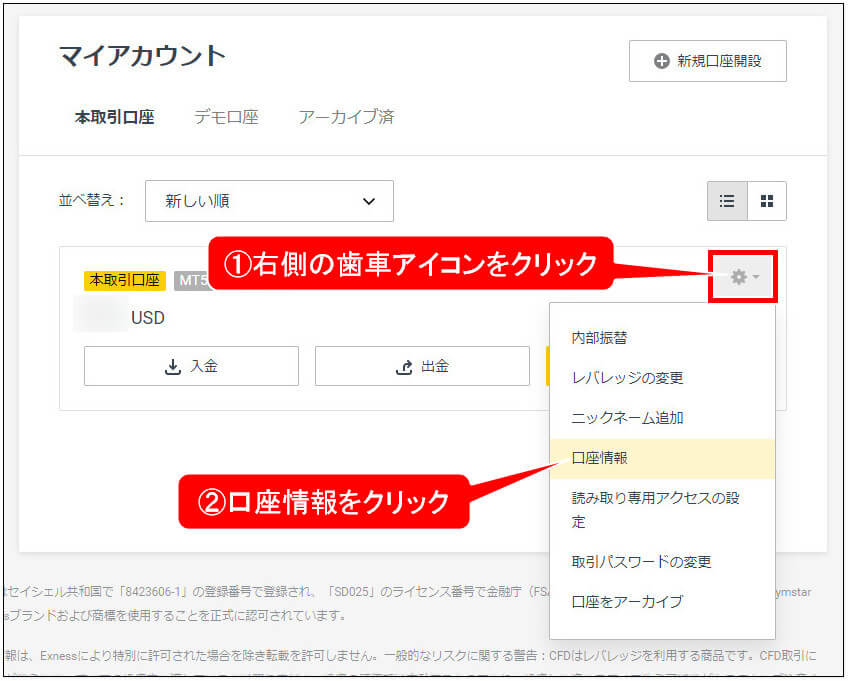
すると、該当口座のログイン情報が表示されます。
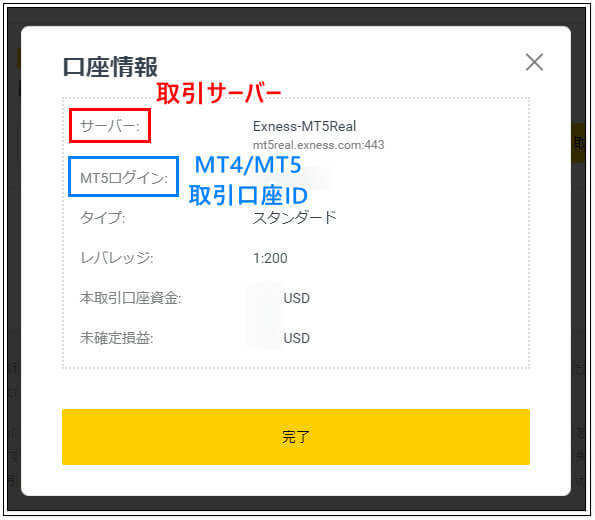
⇩スマホ画面⇩
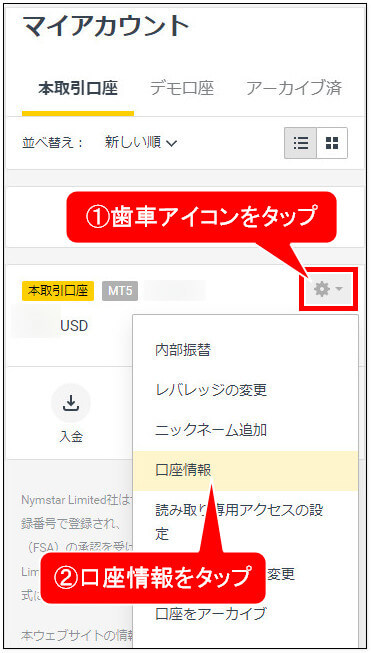
すると、該当口座のログイン情報が表示されます。
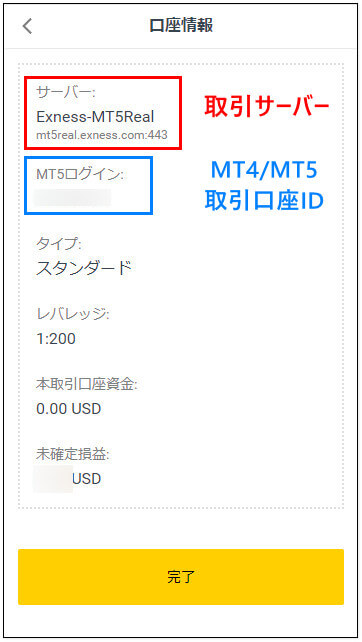
パスワードに関しては、自分で入力して以降は確認ができないので、あらかじめメモを取っておくようにしましょう。
パスワードを忘れた場合は、「歯車アイコン」→「取引パスワードの変更」で、新たなパスワードが設定できます。
👉後は入金して、トレードスタート!
🌟極秘会得プロジェクト始動!
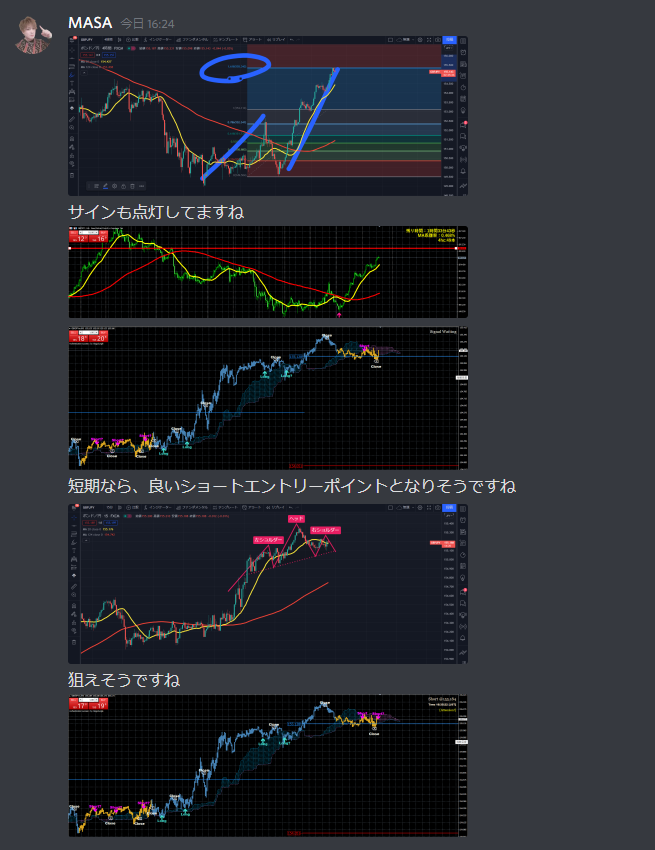
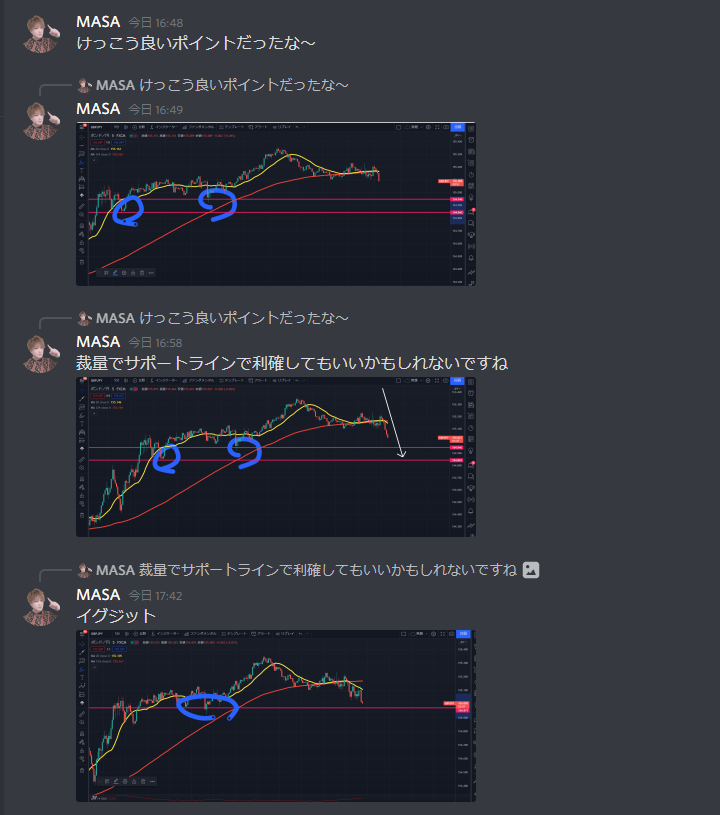
⇩LINE友だち追加をして、FX革命!
🌟プロトレーダーMASA FX-OUGIインジケーターで、デイトレ・スキャルを完全マスター!
🌟プロトレーダーMASA監修FX奥義で、MASA式スイングトレードを完全マスター!
※FXリアルタイム実況中継にご参加で、なんと完全無料でプライスアクションまでもマスター!EURAUDユーロ豪ドル総獲得pipps1万1000pipps獲得したFEC手法で+プライスアクションでFXを完全攻略!
🌟EURAUDユーロ豪ドル総獲得pipps1万1000pipps利益確定成功!
🔽リアルタイム実況中継(MASA FXリアルタイム実況中継)


🌟選べるレバレッジコース!なんと1倍~!さらに、1通貨単位での取引が可能!
FX初心者🔰には松井証券MATSUI FXがオススメです!
⇩松井証券MATSUI FX新規登録はこちら⇩
🌟TURJPYトルコリラ円のキャリートレードには、くりっく365がオススメです!
⇩くりっく365新規登録はこちら⇩
🌟LINE FXより売買シグナル通知機能リリース!
⇩LINE FX新規登録はこちら⇩
🌟株価指数・商品先物の取引はくりっく株365がオススメです!取引手数料が業界最安!
⇩くりっく株365新規登録はこちら⇩
🌟AIで相場を先読み!好パフォーマンスを継続中「FOLIO ROBO PRO」オススメです!
⇩新規登録はこちら⇩
🌟プロが厳選したベンチャー企業に投資できる!
株式投資型クライドファンディングイークラウドオススメです!
⇩投資家登録(無料)はこちら⇩
⇩YouTubeチャンネル登録はこちら⇩
⇩Twitterフォローはこちら⇩
※ご注意事項
FXや株価・仮想通貨は預金と違って元本保証の金融商品ではありません。レバレッジがあり、大きな取引ができるリスクのあるものです。
したがって、売買指示、投資助言、損失補填にあたる行為は当方行いません。
取引に関しては、自己資金等を十分考慮しご自身の判断でご利用下さい。




